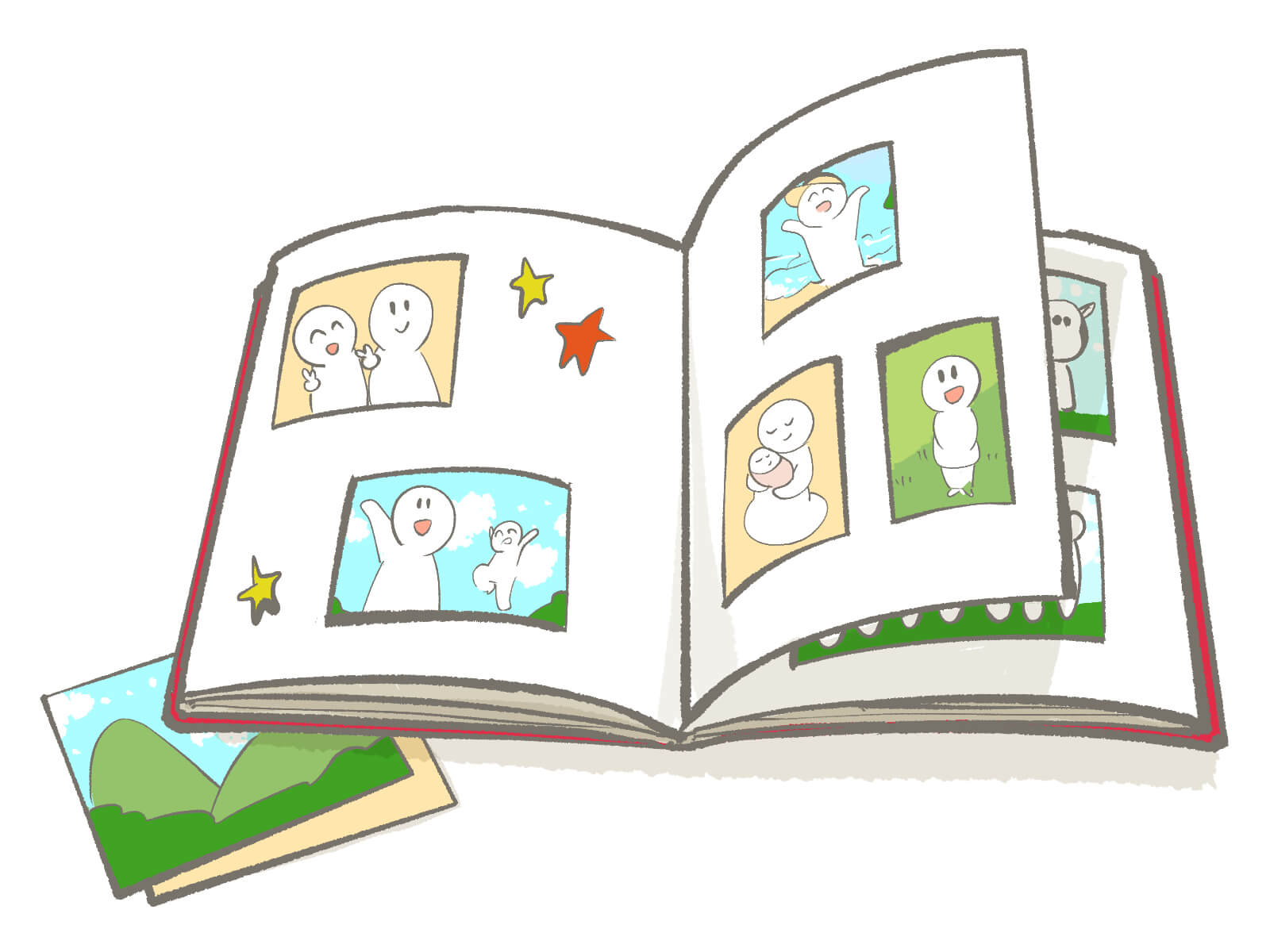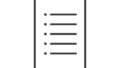「LINEアルバム機能の効率的な使い方、知りたくないですか?」
家族や友達との楽しい思い出をLINEで簡単にシェアできるって、すごく便利ですよね。
でも、写真が増えてくると、どうしても管理が大変になってきます。
そんな時は、LINEのアルバム機能を使って、写真をサッと整理して、気軽に共有することができますよ。
このガイドでは、LINEアルバムの使い方、写真の追加や保存、削除の方法まで、基本的な操作をわかりやすく説明していきますね。
LINEアルバム機能の活用法

LINEアルバムは、会話ごとにフォトをカテゴリー分けして管理する便利なツールです。
この機能を使って、写真を整理し、友達やグループメンバーと簡単に共有や保存ができる方法を詳しく解説します。
基本機能の紹介
主要な機能には以下のものがあります:
- 写真のカテゴリー分け
- フォトのグループ共有
- ストレージの節約
これらについて、一つ一つ説明していきますね。
写真のカテゴリー分け
各トークルームに対して個別のアルバムを作成し、イベントやテーマに応じてフォトを分類することができます。
この方法で、写真を後で見返す際にも簡単にアクセスできますよ。
フォトのグループ共有
作成したアルバムをトークルームのメンバーに簡単に共有することが可能です。
これにより、写真を一枚ずつ送る手間が不要になります。
ストレージの節約
アルバム内の写真はLINEのクラウドに保存されるため、デバイスのストレージを節約できます。
特にストレージ容量が少ない場合に便利です。
LINEアルバムの利点
LINEアルバムの利点は次の通りです:
- 記憶の整理
- 写真共有の効率化
- 複数デバイスからのアクセス
- データの保護
これらの利点について詳しく見ていきましょう。
記憶の整理
旅行やイベントの写真をアルバムにまとめることで、見返しやすく整理できます。
写真共有の効率化
多くの写真をアルバムに保存して共有することで、個々に写真を送る手間が省けます。
友達との共有も楽になります。
複数デバイスからのアクセス
アルバムに保存された写真は、どのデバイスからもアクセス可能で、常にLINEのクラウド上に保管されています。
データの保護
スマートフォンが故障したり紛失したりしても、クラウドに保存されている写真は安全に保管され続けます。
LINEアルバムの効果的な作成ガイド

LINEのトークルームでアルバムを作るのは、とっても簡単ですよ。
作り方はこんな感じです:
- トークルームの右上の「≡」アイコンをタップします
- メニューから「アルバム作成」を選びます
- 右上の「新規」アイコンをクリックします
- アルバムに入れたい写真を選びます
それでは、一つ一つのステップを丁寧に説明していきましょう。
アルバム作成の具体的な手順
まずは、トークルームの右上にある「≡」アイコンをタップしてください。
次に、表示されるメニューから「アルバム作成」を選んでください。
そして、画面右下にある「新規作成」ボタンをクリックし、写真を選んでください。
選んだ写真の上にある「チェック」マークをタップし、「次へ」を押します。
アルバム名を入力して、画面右上の「完了」ボタンを押すと、アルバムの作成が完了します。
これで、選んだトークルームにアルバムが作成され、参加しているみんなに共有されるんです。
写真がたくさんあって整理が必要な時に、LINEでアルバムを作ると本当に便利ですよ。
それぞれのトークルームで写真を整理し、旅行やイベントごとにアルバムを分けて管理すると、さらに見やすくなります。
LINEアルバムへのアクセス方法
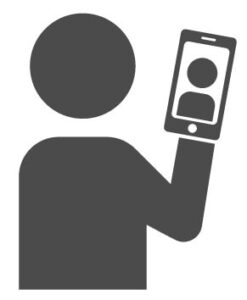
LINEアルバムにアクセスする方法は主に2つあります。
どちらも使い方を覚えれば、保存した写真をサッと確認できるようになりますよ。
- トークルームから直接アルバムを開く
- トークメニューからアルバムを選択する
トークルームから直接アルバムを開く
トークルームで受け取ったアルバム作成の通知をタップするだけで、すぐにアクセスできます。
トークメニューからアルバムを選択する
トークルームの右上の「≡」をタップし、「アルバム」を選ぶと、保存してあるアルバムの一覧が出てきます。
そこから開きたいアルバムを選んでください。
これらの方法を使いこなすと、アルバムへのアクセスがぐっと速くなり、写真の管理も楽になりますよ。
LINEアルバムに写真を追加する方法
LINEアルバムに写真を追加することで、共有している友達全員に最新の写真を伝えることができます。
イベントごとに写真を追加して、記録を充実させましょう。
写真を複数追加する手順は以下のようになります:
- 追加したいアルバムを開く
- 画面右下の「写真を追加」ボタンをタップする
- 選択した写真を「次へ」ボタンで進める
- 画面右上の「追加」ボタンを押して完了する
この操作をすると、新しく追加された写真がアルバムに追加され、トークルームの参加者全員に通知されます。
スマートフォンへの写真保存方法
LINEアルバムから直接写真をスマートフォンに保存する方法は、クラウドからローカルストレージへの移動を可能にし、オフラインでの写真閲覧を容易にします。
スマートフォンへの写真保存手順
保存したい写真があるLINEアルバムを開いて、次の手順を行います。
- 画面右上の「?」アイコンをタップします
- 「アルバムをダウンロード」オプションを選びます
選択した写真はスマートフォンの「写真アプリ」や「ギャラリー」に保存され、いつでもアクセス可能になります。
LINEアルバムの削除方法
不要になったアルバムや写真を削除する手順は以下の通りです。
個別写真の削除手順
- 削除したい写真が含まれるアルバムを開きます
- 画面右上の「?」アイコンをタップします
- 「写真を選択」から削除したい写真を選びます
- 画面下の「ゴミ箱アイコン」をタップします
- 「削除」ボタンを押して確認します
アルバム全体の削除手順
- 削除したいアルバムを開きます
- 「アルバムを削除」オプションを選びます
- 「削除」をタップして確認します
この操作を行うとアルバムは完全に削除され、元に戻すことはできません。
操作を行う前に、重要な写真がないか再確認してください。
まとめ
LINEのアルバム機能は写真の整理や共有に非常に便利です。
このガイドでは、写真の追加、保存、削除などの基本操作を詳細に説明しました。
アルバム機能を最大限活用して、大切な思い出を効果的に管理しましょう。