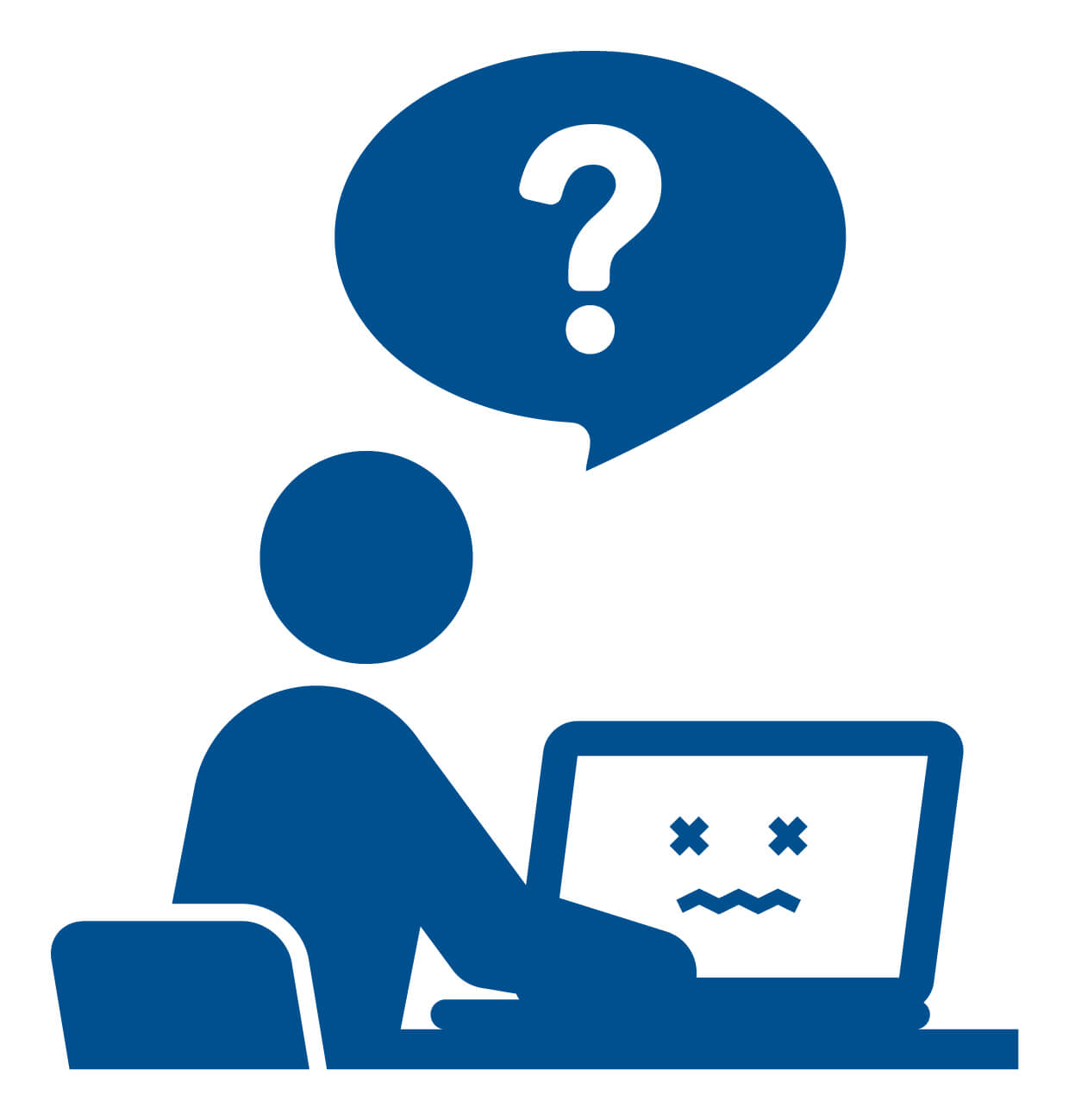Windows 11を使っていると、時々、デスクトップの壁紙が勝手に変わってしまうことがありますね。
この現象は、Windows Spotlightや壁紙のスライドショー機能、あるいは何かのシステムエラーが原因で起こることが多いです。
設定を間違えて変えてしまったり、Windows Updateをした後に壁紙が初期設定に戻ってしまうこともよくあります。
でも、適切な対処法を知っていれば、これらの問題はきっと解決できますよ。
この記事では、壁紙が自動で変わる原因と、それを解決するための具体的な方法を、丁寧にご紹介します。
Windows 11の壁紙が自動で更新される理由と対処法
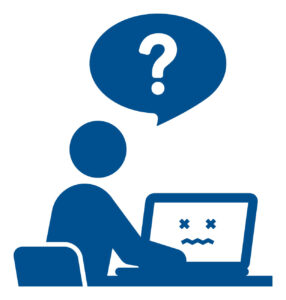
Windows 11で壁紙が自動的に変わることがあるのは、システムの設定や特定の機能が原因です。
この背景をしっかり理解することが、問題解決のカギになりますよ。
Windowsスポットライト機能について
Windowsスポットライトは、毎日異なる美しい壁紙を自動的にデスクトップに表示する機能です。
新しい視覚体験を提供し、使い心地を良くする一方で、意図しない壁紙の変更を引き起こすこともあります。
スポットライトは定期的に新しい高解像度の画像を取得し、ときには広告やプロモーションを表示することもありますが、この自動更新は設定を変更することで無効にできます。
壁紙のスライドショー設定の影響
スライドショー設定を有効にすると、設定した時間ごとに壁紙が自動で切り替わります。
これはデスクトップを新鮮に保つための便利な機能ですが、設定ミスにより予期せず壁紙が変わることがあります。
スライドショーの設定をオフにすることで、このような自動変更を防げます。
システムエラーやバグによる壁紙の自動変更
壁紙が予期せず変更されることは、システムエラーやバグが原因である場合があります。
特に、Windowsアップデート後に設定がリセットされることがあります。
この問題は、ドライバの問題や設定の競合が原因となることが多く、最新のシステムアップデートを適用するか、コンピュータを再起動することで解決されることが多いです。
Windows 11の壁紙を自分好みにカスタマイズする方法
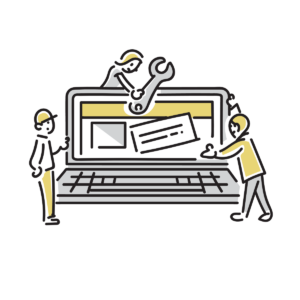
壁紙をカスタマイズすることで、パーソナライズされたデスクトップ環境を作り上げることができます。
壁紙のカスタマイズ基本ステップ
デスクトップ上で右クリックし、「個人用設定」を選択するところから壁紙を変更することができます。
「背景」セクションから好みの壁紙を画像、単色、またはスライドショーの中から選ぶことができます。
「写真を参照」を使って、自分の写真コレクションから選ぶこともできます。
これらの操作は非常に簡単で、すぐに完了しますので、自分だけのデスクトップを楽しんでくださいね。
スライドショー機能を無効にする方法
スライドショーが有効になっていると、選択した画像が順に表示され続けます。
これを停止するには、「個人用設定」の「背景」で「スライドショー」を選ばず「画像」を選択します。
また、間違った設定をしていないか、スライドショーの間隔や使用しているフォルダを再確認しましょう。
Windows スポットライト機能を停止する方法
Windows スポットライトを停止するには、「設定」→「個人用設定」→「背景」の順で進み、「Windows スポットライト」を「画像」に変更します。
これにより、自動的に壁紙が変更される機能が停止されます。
動的な壁紙ではなく静的な壁紙を選ぶ場合には、この設定を変更してください。
Windows 11でロック画面とデスクトップ背景をうまくリンクさせる方法
ロック画面とデスクトップ背景を同期させることで、統一感のあるデザインを楽しめますよ。
ロック画面のカスタマイズ方法
ロック画面の設定を変えたいなら、「設定」メニューから「個人用設定」へ進み、「ロック画面」タブを開きましょう。
ここで、表示したい背景画像や通知を自由に設定できます。
「写真」や「スライドショー」を選んで、あなたのスタイルを反映させてくださいね。
ロック画面とデスクトップ背景の同期方法
デスクトップ背景とロック画面を同じにしたい場合、「個人用設定」の「背景」セクションで設定を調整しましょう。
デスクトップで使っている画像をロック画面にも設定することで、スムーズで統一感のある外観になります。
これで、見た目がスッキリして、より快適に使えるようになりますよ。
壁紙設定の問題を解決するためのアドバイス
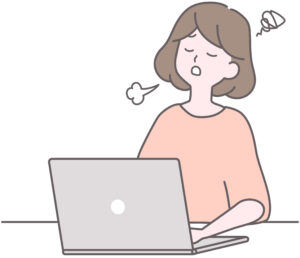
壁紙設定のトラブルは、正しい手順を踏んで適切に設定することで解決できます。
ここでは、壁紙の問題に対する実用的な解決策を詳しくご説明します。
Windowsアップデート後の壁紙リセットへの対応
Windowsアップデートの後に壁紙がリセットされてしまうことは、多くのユーザーにとって共通の問題です。
これに対処するには、「個人用設定」で壁紙を再設定するのが手っ取り早いです。
さらに、グラフィックドライバーが古くなっている場合は、最新版に更新しましょう。
設定がうまく適用されない場合は、デバイスマネージャーでドライバーのロールバックや再インストールを試してみてください。
意図しない壁紙変更を防ぐセキュリティ対策
マルウェアや不正なプログラムによる壁紙の変更を防ぐには、セキュリティ設定をしっかり見直しましょう。
Windows Defenderや他の信頼できるセキュリティソフトを活用して、常にシステムを保護してください。
信頼できないソースからのアプリケーションはインストールしないことが大切です。
また、レジストリエディタを使って、壁紙設定の変更をロックするのも一つの方法です。
バッテリー節約モード時の壁紙設定管理
バッテリー節約モードを使用するときは、スライドショー機能や動的壁紙がバッテリーを大きく消費することがあります。
「設定」から「電源とバッテリー」へ進み、「バッテリー使用時のスライドショーを無効化」を選択してください。
また、静止画の壁紙に変更することで、デバイスの動作時間を長く保つことができます。
デスクトップを自分好みにカスタマイズする壁紙の設定テクニック
壁紙を上手に設定することで、使い勝手が良く、個性的なデスクトップ環境を作り上げることができます。
ユーザーごとに壁紙をカスタマイズ
Windowsでは、それぞれのユーザーアカウントごとに異なる壁紙を設定することが可能です。
これにより、一台のPCを家族や友人と共有していても、各自が自分の好きな壁紙を楽しむことができます。
「個人用設定」メニューから簡単に設定できるので、自分だけの空間を作り、作業効率や気分もアップさせましょう。
壁紙とデスクトップアイコンの調和
デスクトップをすっきりと整え、美しく見せるためには、壁紙とアイコンのマッチングが大切です。
アイコンのサイズや位置を調整して、壁紙のパターンや色と調和させることで、洗練されたデスクトップになります。
使わないアイコンは隠して、必要なものだけを表示させると、より快適に使えますよ。
スクリーンショット撮影時の壁紙設定
スクリーンショットを取る際、壁紙が頻繁に変わると困ることがありますね。
そんな時は、壁紙を静止画に設定するか、スライドショーの間隔を長くすると良いでしょう。
背景が安定していると、スクリーンショットも綺麗に撮れますから、ぜひ試してみてください。
まとめ
Windows 11で壁紙の自動変更に悩まされることなく、適切な設定とちょっとしたコツで、使いやすく快適なデスクトップ環境を整えることができます。
日々使うPCだからこそ、自分好みにカスタマイズする楽しみを見つけ、理想のデスクトップ環境を目指しましょう。