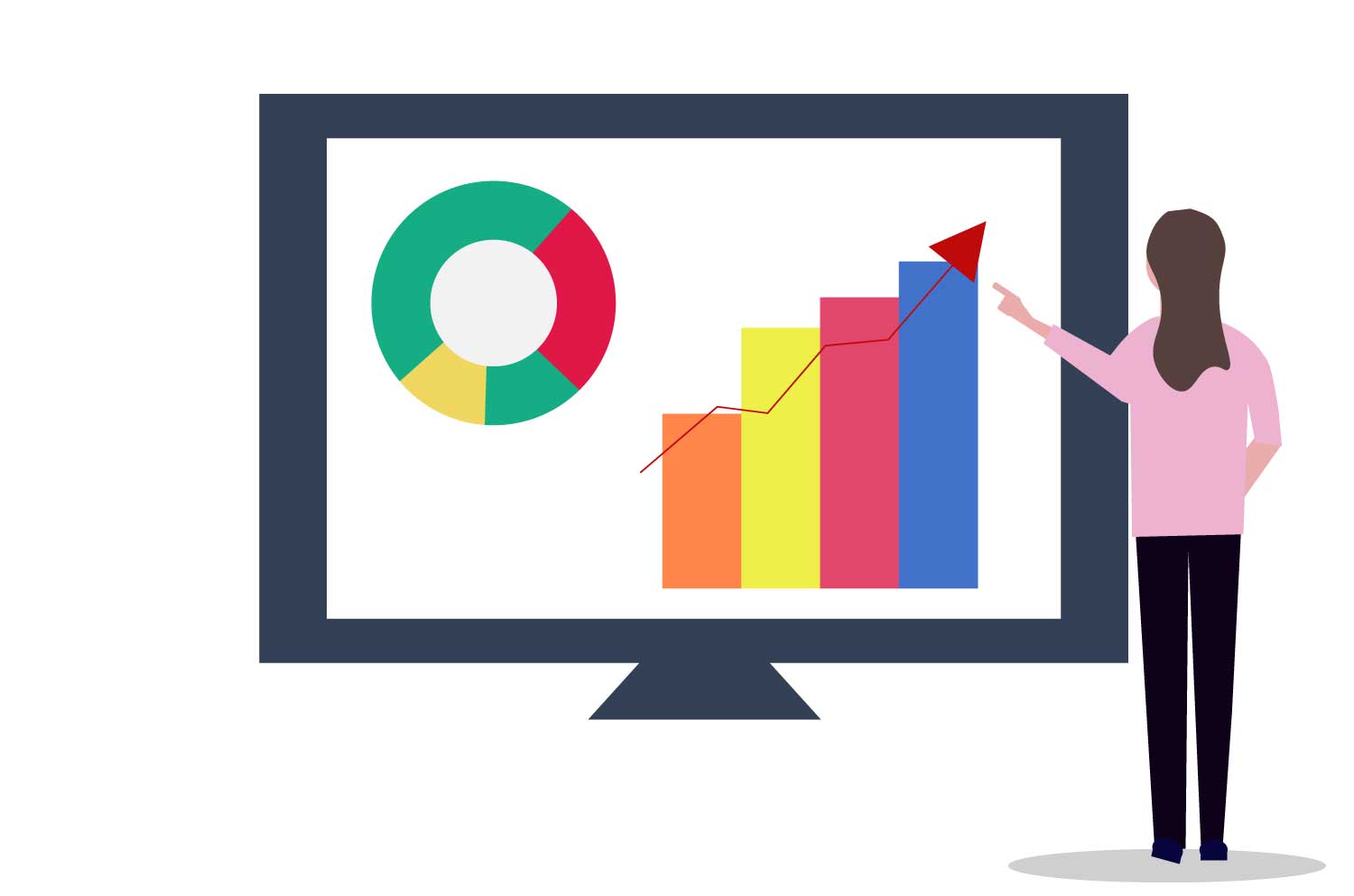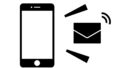今日はワードで表を挿入したり、テキストの配置を調整する方法についてわかりやすく説明していきますね。
まず、表を素早く挿入するショートカットキーですが、「ALT+N+T+I」と入力するだけで簡単に表が追加できますよ。
次に、表に入れたテキストの位置や行間の調整ですが、表を選択してからテーブルレイアウトを開き、中央揃えなどのオプションを選ぶときれいに整います。
もし行幅が広すぎて気になる場合は、ホームタブの段落設定からインデントの自動調整を解除することで、自分好みの幅に調整できます。
最後に、表の罫線を消したいときは、表を選んでテーブルデザインに移動し、「罫線」セクションから「枠なし」を選択すれば、スッキリとした表になります。
これで基本的な操作はバッチリです!文書作成がもっと楽しくなるといいですね。
ワードで表を挿入・追加する具体的な手順とショートカットキー
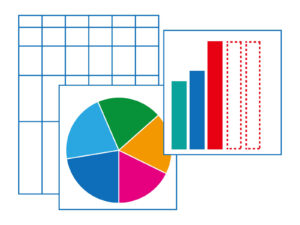
まず、表の基本的な挿入方法から説明します。
挿入タブをクリックし、「表」のオプションを選択すると、「表の挿入」ウィンドウが開きます。
ここで、カーソルを表のグリッドに移動させると、オレンジ色の枠が現れ、選択したセルの数に応じて表が挿入されます。
また、ショートカットキーを利用する方法もあります。
挿入したい位置にカーソルを置き、キーボードから「ALT+N+T+I」と順に押すと、表挿入のオプションが表示されます。
ここで行数と列数を指定(例: 3列×3行)し、OKボタンを押すと、表が挿入されます。
ワードで表を挿入後、テキストの配置と行間の調整方法
表にテキストを入力した後の調整方法を見ていきましょう。
テキストが左寄せになってしまった場合、中央揃えが視覚的にも望ましいでしょう。
表全体を選択し、テーブルレイアウトから「中央揃え」を選択すると、テキストが中央に配置されます。
また、テキストが2行に分かれてしまい行間が広がる場合があります。
この問題を解決するには、行間を調整したいテキストを選択し、ホームタブから「段落」の設定を開きます。
段落設定で「インデントと間隔」タブを選び、インデントの自動調整を解除します。
これらの調整により、テキストの行間が狭まり、表内の余白が整います。
行間の調整はフォントによって異なる初期設定があるため、フォントによって微妙な違いが出る場合がありますが、基本的な手順は同じです。
ワードで表の罫線を非表示にする手順
表を挿入した後、罫線や枠を消す方法について説明します。
この操作は非常に簡単に行うことができます。
まず、操作したい表を選択し、テーブルデザインタブを開きます。
ここで「罫線」セクションから「枠なし」を選択することで、表の外枠を消去できます。
罫線を消去したシンプルな表は、文書のデザインを洗練させる効果があります。
文書の全体的な雰囲気に合わせて、罫線の有無を選択すると良いでしょう。
まとめ
今回はワードで表を挿入し、罫線を非表示にする方法について解説しました。
表の挿入とカスタマイズは非常に簡単で、これをマスターすることで、文書作成のスキルが向上し、より自信を持って作業ができるようになります。
ぜひこれを機に、さまざまな文書で表の活用を試してみてください。