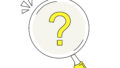Windowsのテキストエディタ、特にメモ帳はその使いやすさで多くの人に愛用されていますね。
でも、最近のアップデートで加わった赤い下線が、ちょっと戸惑っている方もいるかもしれません。
この赤い下線、実はスペルチェックをしてくれる機能なんです。
タイプミスや誤字を見つけるのに役立ってくれますよ。
ただ、創作をしている時や、略語をよく使うテキストを扱う時には、この赤い下線が邪魔に感じることもあるかもしれません。
この記事では、なぜこの赤い下線が表示されるのか、どうやってこの機能をオフにするのか、そしてこの機能の良い点と少し困る点について、わかりやすく説明しますね。
詳細解説:Windowsメモ帳のスペルチェック機能

Windowsメモ帳は、テキストを打ち込む時の小さなミスやスペルの間違いを自動で見つけ出し、赤い下線で知らせてくれます。
この赤い下線は、単純にスペルミスがあるときに、それをユーザーに伝えるためのものです。
この便利なスペルチェック機能は、Microsoftが最近メモ帳に加えたもので、Wordのような他の高機能なテキストエディタにも備わっている機能です。
スペルチェックが導入されたことで、テキストの間違いをすぐに直せるようになり、作業の効率がずいぶん上がります。
ただ、この機能は日本語の独特な表現やスラングには対応していないため、意図しない警告が出ることもありますね。
スペルチェック導入の背景とメモ帳の進化
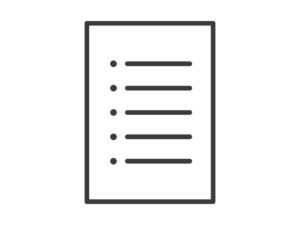
Microsoftは、メモ帳を単なるシンプルなテキストエディタから、もっと実用的なツールへと成長させたいと考え、スペルチェック機能を追加しました。
この新機能は、ユーザーがもっと素早く、もっと正確にテキストを編集できるようにするためのものです。
この改善により、メモ帳は日常的なメモ取りから専門的な文書作成に至るまで、幅広いシチュエーションでの使用が期待されています。
Microsoft Wordとメモ帳のスペルチェック機能の比較
メモ帳とMicrosoft Wordのスペルチェックは基本的には似たような機能を持っていますが、メモ帳の方がずっとシンプルに使えるように作られています。
Wordでは、文法の間違いも指摘し、書き手がより良いスタイルで書けるよう提案を加えることがありますが、メモ帳のスペルチェックは主にスペルミスの指摘にとどまります。
このシンプルさが、メモ帳を初心者でも使いやすくしていますが、より詳細な編集が求められる場合には少し物足りないかもしれません。
解説:Windowsメモ帳のスペルチェック機能の無効化方法

Windowsメモ帳のスペルチェックをオフにする方法は、ちょっとした設定変更から始まります。
設定を変更すると、テキストを入力する際に出る、あの不要な赤い下線を非表示にでき、スムーズに作業が進むようになりますよ。
具体的な操作手順を以下に説明します。
スタートからメモ帳を起動する方法
Windowsのスタートメニューや検索バーからメモ帳を開いてください。
メモ帳はWindowsに最初から入っているアプリなので、新しく何かをインストールする必要はありません。
メモ帳を開いたら、画面上部にあるメニューバーに目を向けてください。
「書式」メニューから「フォント」設定を選ぶ
メモ帳のメニューバーで「書式」をクリックし、「フォント」を選んでください。
ここからフォントの種類やサイズの調整ができるほか、スペルチェックの設定も行えます。
スペルチェックのオプションを見つけて次のステップに進みましょう。
スペルチェック機能の無効化
スペルチェックのオプションを見つけたら、それをオフにしてください。
これで、メモ帳内での赤い下線が表示されなくなります。
この設定は日本語入力の際にも役立ちますが、英語のスペルチェックも同時にオフになるため、その点は注意が必要です。
設定変更後も赤い下線が消えない場合のトラブルシューティング
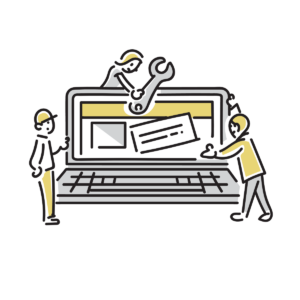
設定を変えても赤い下線が消えない場合、他のシステム設定が影響している可能性があります。
Windowsの最新状態を確認する
まずは、お使いのOSが最新の状態に更新されているかを確認し、更新が必要な場合は行ってください。
OSを最新に保つことで、多くの機能が正常に作動します。
影響を与えうる他のアプリケーションの設定を確認
システム全体の設定や、他のアプリケーションによっても問題が生じることがあります。
他のソフトウェアやデバイスの設定を見直し、問題の原因となっている設定がないか確認してください。
それでも問題が解決しない場合は、専門のサポートを求めることも一つの手です。