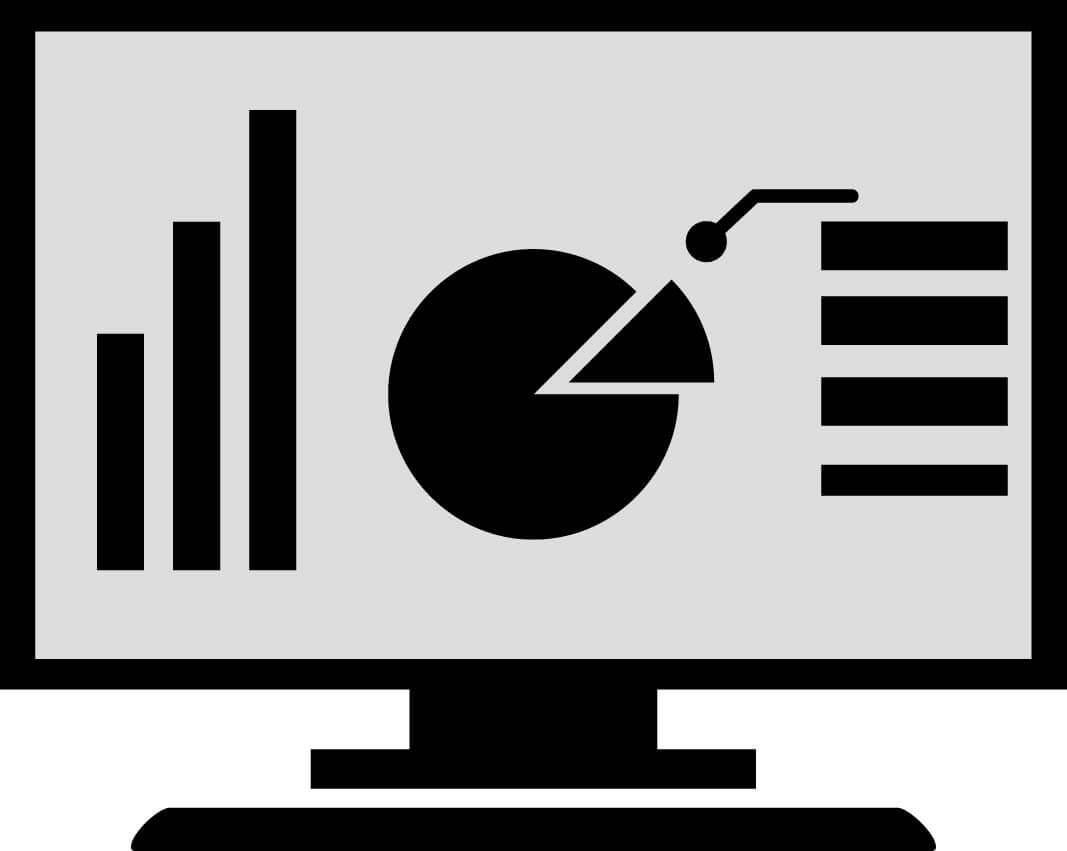この記事では、ワードで表をすっきりと見やすく表示する方法を優しく解説しますね。
Microsoft Wordには、文章をより分かりやすくするための表作成機能が備わっています。
でも、文書を編集しているときに余白の調整や印刷設定を変更すると、思わぬことで表がページからはみ出してしまうこともありますよね。
さらに、Excelで作った表をWordにきれいに貼り付ける方法も、一緒にお伝えします。
ワードで表をきれいに収める方法1【テーブルのカスタマイズ】
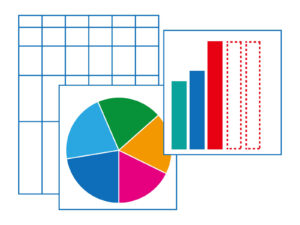
Wordで表をちょうど良く収めたい時は、「テーブルツール」がとても便利です。
簡単なステップで表のサイズを調整できるので、一緒に見ていきましょうね。
まずは、サイズを変えたい表をクリックして選択します。その後、「テーブルツール」の「レイアウト」タブを開いてください。
ここで、「セルのサイズ」にある「幅」と「高さ」を調整して、表がページにぴったり収まるようにしましょう。
たとえば、「幅」を「40mm」に設定すると、表がすっきりと収まりますよ。
ワードで表をスッキリ表示する方法2【段落設定の調整】
表が縦に長くてページに収まらない場合は、段落設定を調整すると良いですよ。
表を選択して、「ホーム」タブの「段落」グループを見てみましょう。
「間隔」オプションで、「段落後」の設定が「1行」になっている場合、これを「0行」に変えるだけで、表の縦の長さがグッと短くなり、ページに収まりやすくなります。
ワードでエクセル表をきれいに貼り付ける方法
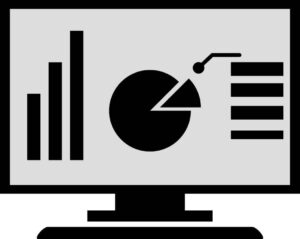
ExcelからWordに表を移す時も、ちょっとしたコツが必要です。
まず、Excelでコピーしたい表を選択し、コピーします。
Wordに戻って、貼り付けたい場所にカーソルを置き、右クリックで「貼り付けのオプション」を選んでください。
「元の書式を保持」を選べば、Excelでのフォントやスタイルがそのまま保持されて貼り付けられるので、見た目が変わりません。
一方、「貼り付け先のスタイルを使用」を選ぶと、Wordのスタイルに合わせて調整されます。
貼り付けた後に表が思った通りになっていなければ、罫線をドラッグして手動でサイズを調整するといいでしょう。
ワードでエクセル表を画像として貼り付けて縮小するやさしい方法
大きなエクセル表をワードの1ページに収めたくて困ったことはありませんか?
そのような時に役立つのが、表を画像として貼り付ける方法です。
たとえば、大きなエクセル表がある場合、ワードの「貼り付けのオプション」から「図」として選択してみましょう。これを選ぶと、表が画像に変換されてワード文書に挿入されます。
挿入された画像は、写真を扱うときのように、角をドラッグしてサイズ調整ができるので、ページにぴったり合わせることができますよ。
ただ、この方法だと後で表のデータを編集することはできません。
もしデータを更新したくなったら、エクセルで再度修正し、改めて画像として貼り付けなおさなければならないので、その点だけは注意してくださいね。
まとめ: ワードで表をきれいに表示する方法とエクセル表の貼り付け方
この記事では、ワードで表をスマートに表示するためのいくつかの方法をご紹介しました。
特に、エクセルの表をワードにうまく貼り付けるためのさまざまな技術を詳しく見てきました。
それぞれの方法には特長と限界がありますが、これらを知っていると、文書の見た目を大きく改善し、伝えたい情報をより効果的に伝えられます。
ぜひこれらの方法を活用して、文書作成のスキルをさらに磨いてください。