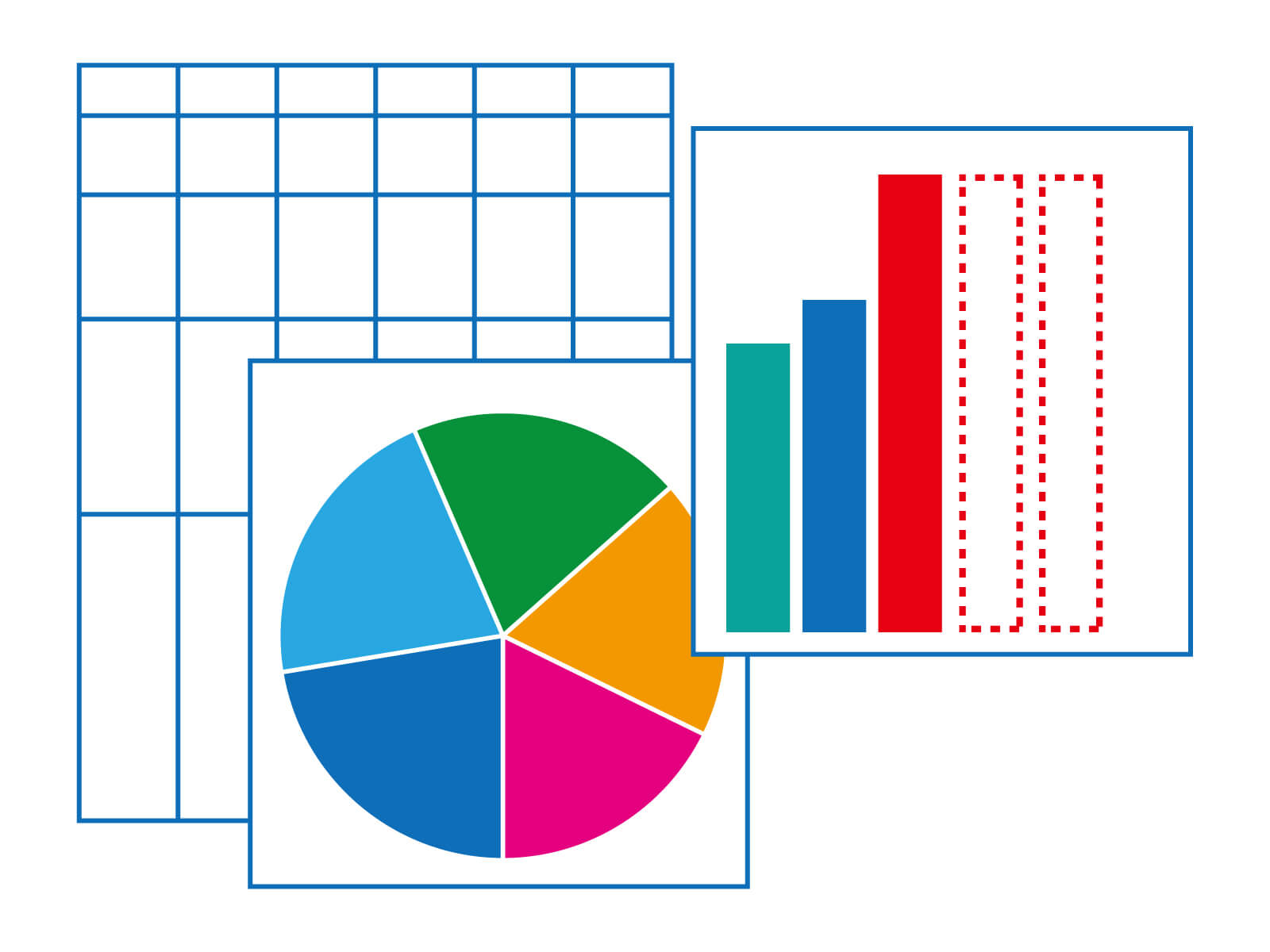こんにちは!今回はExcelで行を手軽に上下に入れ替える方法をわかりやすくお伝えしますね。
昇順や降順での整理もバッチリできちゃいます。
行を上下に入れ替える方法って、意外と簡単なんですよ。主にこんな方法があります:
「Shift」キーを押しながら、移動したい行をドラッグしてみてください。
これで、簡単に位置を変えられますよ。
行に番号を付けて、「ソートとフィルター」機能を使うのもおすすめです。
これなら、数字の順に自動で行が整理されます。
それでは、これらの方法を具体的に一緒に見ていきましょうね。
Excelで行をスムーズに上下に動かすコツ【隣接行の移動】
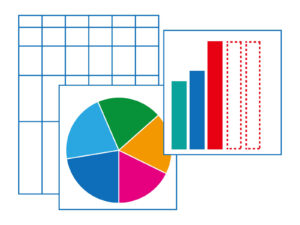
「Shift」キーを活用しながらドラッグして、特定の場所に行を移動させる方法はとっても便利ですよ。
- 動かしたい行の番号をクリックして選択します
- カーソルを枠の外へ持っていきます
- カーソルが十字に変わったら「Shift」キーを押してください
- ドラッグして目的の場所まで持っていきましょう
行を移動したいときは、まずはその行番号をクリックしてしっかりと選択してくださいね。
範囲外にカーソルを移動させると、カーソルが十字に変わるので、その時に「Shift」キーを押しながら目的の位置までドラッグすると、行が新しい位置に挿入され、データもきれいに移動されます。
Excelで行を手軽に入れ替える方法【ソート機能を利用】

次に、「並べ替えとフィルター」機能を使って、行を簡単に並べ替える方法をご紹介します。
- 入れ替えたい行の左側に番号を入れてください
- その行をクリックして全体を選択します
- 「ホーム」タブを開きます
- 「並べ替えとフィルター」をクリックしてください
- 「降順」か「昇順」を選んで並べ替えます
まずは、入れ替えたいデータの左側に「1」、「2」などと番号を入れてみてください。
次に、行番号をクリックしてその行全体を選択し、「ホーム」タブの「編集」グループにある「並べ替えとフィルター」から「降順」または「昇順」を選んでください。
そうすると、あらかじめ設定した順番に行が並び替えられます。
最後に、使った番号を選択して「Delete」キーで消去すれば、すっきりと整理が完了します。
Excelで行の順番を簡単に整える方法(昇順・降順でソート)
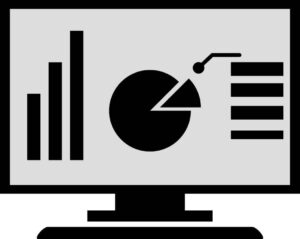
さて、今回はExcelの便利な「並べ替えとフィルター」機能を使って、行の順番を昇順や降順にサッと整える方法をご紹介しますね。
まずは、並べ替えたいデータの左側に「1」、「2」、「3」といった番号を入れて、並べ替える基準を設定しましょう。
- 整理したい行の番号をクリックして全体を選択します
- 「ホーム」タブを開きましょう
- 「編集」グループの中の「並べ替えとフィルター」をクリックします
- 「昇順」または「降順」を選んで、行を整理します
これだけで、指定した順に行がキレイに並び替えられますよ。
作業が終わったら、使った番号は選択して「Delete」キーで削除しましょう。これで作業スペースもスッキリします。
まとめ:Excelでスマートにデータ行を整理するコツ
今回は、Excelでデータの行を昇順や降順で整理する方法をわかりやすく解説しました。
データの整理や分析に役立つこのテクニックは、日々の業務を効率的に進めるのに非常に便利です。ぜひ活用してみてくださいね。
データ操作がぐっとラクになりますよ!