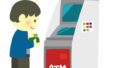Xプラットフォームを利用して、YouTube動画のリンクとサムネイルを上手く共有する方法についてお話しします。
具体的な手順やコツを以下で詳しくご紹介しますね。
サムネイルが表示される条件の詳細解説
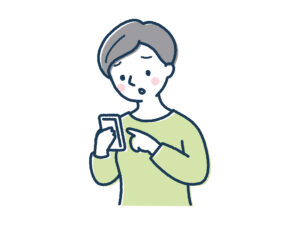
XプラットフォームでYouTube動画のリンクを共有する際に、サムネイルがすぐに表示されないことがあります。
この現象は、Xのアプリ版で特によく見られます。
サムネイル表示の対応デバイス
サムネイルが正常に表示されるのは、PCやモバイルデバイスでブラウザ版Xを使っているときだけです。
アプリを使っている場合は、ユーザーがリンクをクリックして動画ページに移動するまで、サムネイルは表示されません。
タイムラインで効果的にサムネイルを表示させる方法
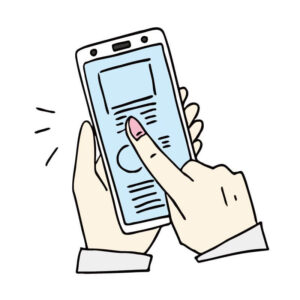
タイムライン上でサムネイルを上手に表示させたい場合は、画像として直接投稿に追加する方法がおすすめです。
画像の選択と投稿
Xの画像ライブラリから適切な画像を選んで、動画の内容を象徴するサムネイルを投稿に添付することで、アプリを使っているユーザーにもサムネイルを見せることができます。
Xを利用したYouTube動画の共有方法
以前はYouTubeとXが連携していて、動画をアップロードすると自動的に共有される機能がありましたが、今は手動で共有する必要があります。
動画共有のステップバイステップ
Xアプリをダウンロードしてログインします。
共有したいYouTube動画を開いて、「共有」ボタンをクリックし、「X」を選びます。
すると、動画のタイトルとリンクが自動的にXの投稿画面に挿入されます。
最後に投稿ボタンを押すことで、フォロワーに動画が共有されます。
動画タイトルの自動挿入を避けたい場合は、リンクをコピーしてXにペーストし、個別のコメントを付けて投稿することもできます。
動画サムネイルの共有オプション

Twitterでは、動画サムネイルを共有するために、プロフィールカード形式と画像形式の2つの方法が用意されています。
こちらでは、それぞれの方法の特徴や使い方についてご紹介します。
画像形式でのサムネイル共有
サムネイルを目立たせたいときは、画像形式がピッタリです。
この方法では、サムネイルが大きく表示されるので、より強い視覚的印象を与えることができます。
どのように共有するかは、目的に応じて選ぶと良いでしょう。
プロフィールカード形式でのサムネイル共有
プロフィールカード形式を選ぶと、サムネイルが枠にきれいに収められ、概要テキストとともに整然と表示されます。
この形式は、ウェブ版Twitterではタイムライン上で直接見ることができますが、アプリ版では初めから表示されないので、詳細を見たい場合は投稿を開く必要があります。
テキストと画像のバランスを考えて使うことで、内容を効果的に伝えることができますよ。
YouTube動画をXプラットフォームで共有する詳細ガイド
Xプラットフォームを使って、YouTube動画をサムネイル付きで共有する方法についてお話しします。
特にXのアプリではサムネイルが直接表示されないので、PCやモバイルのブラウザ版を使ってサムネイルを確認する方法が有効です。
タイムラインでサムネイルを表示させるテクニック
タイムライン上でサムネイルを効果的に表示させるには、別途画像を投稿に追加する必要があります。
この方法を使うと、フォロワーの目を引きやすくなります。
手動でのYouTube動画共有プロセス
以前は自動で投稿される機能がありましたが、現在はその機能がなくなり、ユーザー自身がリンクを手動で共有する必要があります。
この変更を理解して上手に活用すれば、X上で動画を効果的に共有し、視聴者とのエンゲージメントを高めることができます。